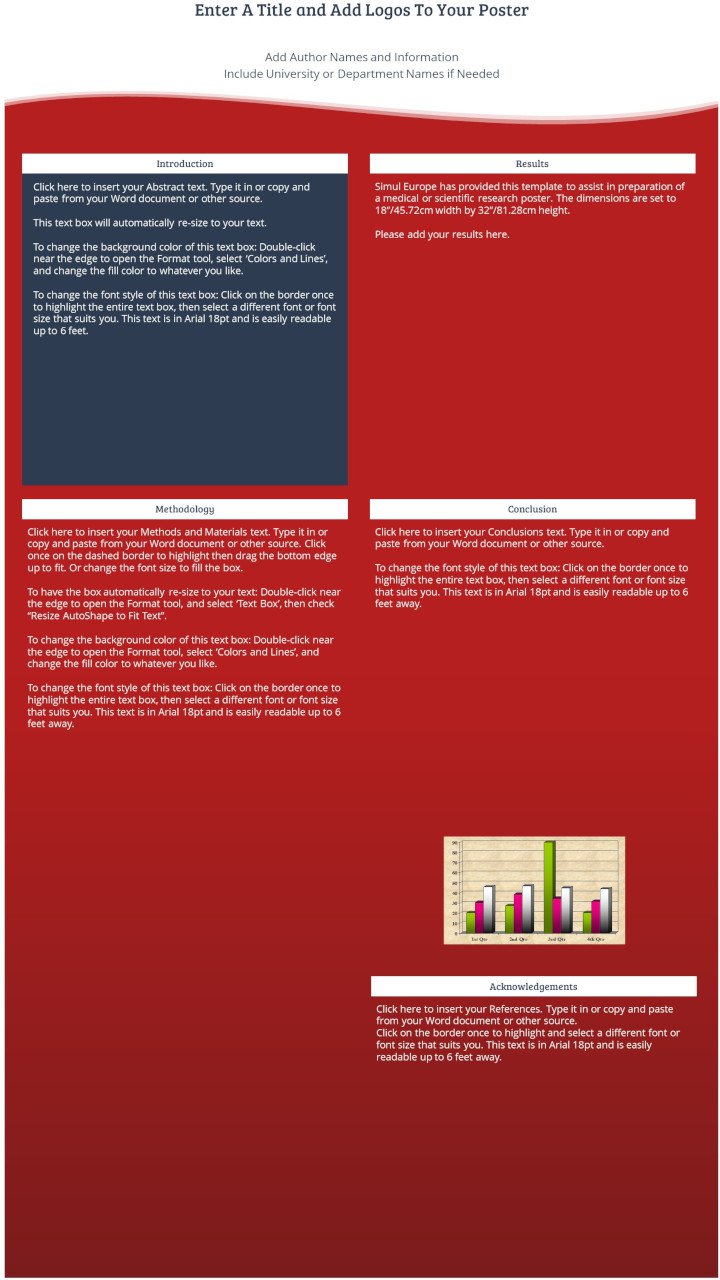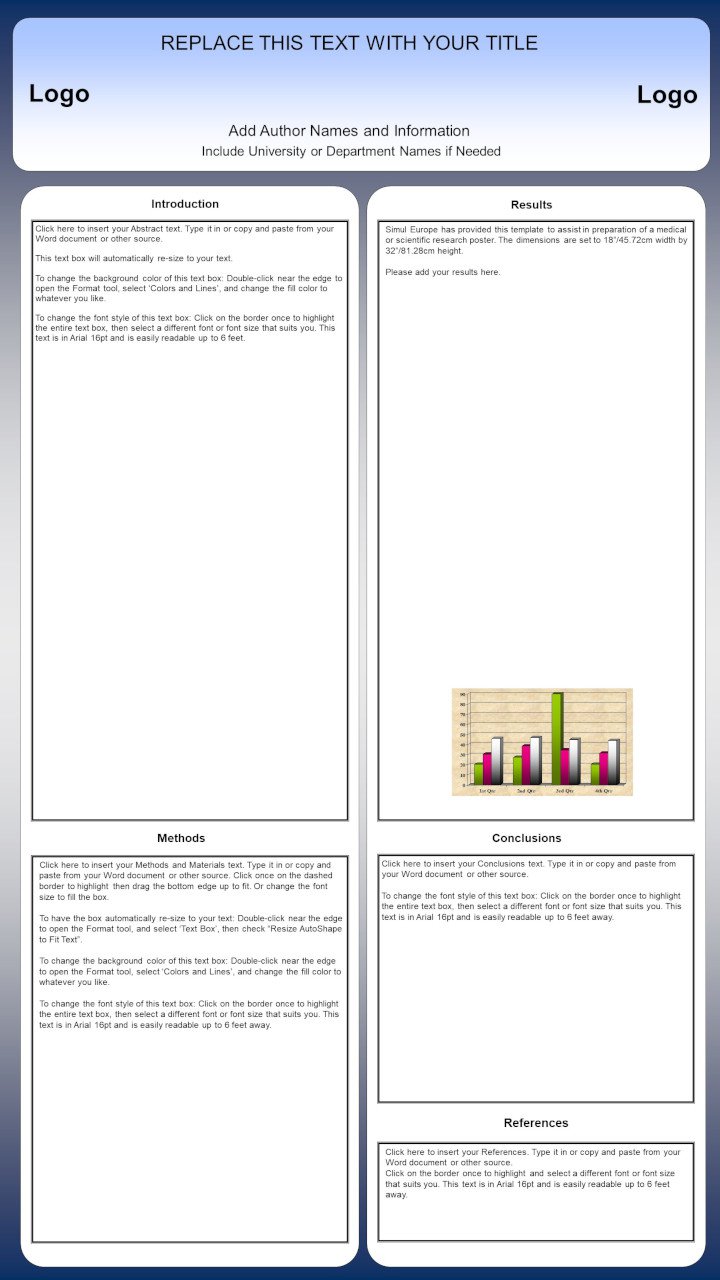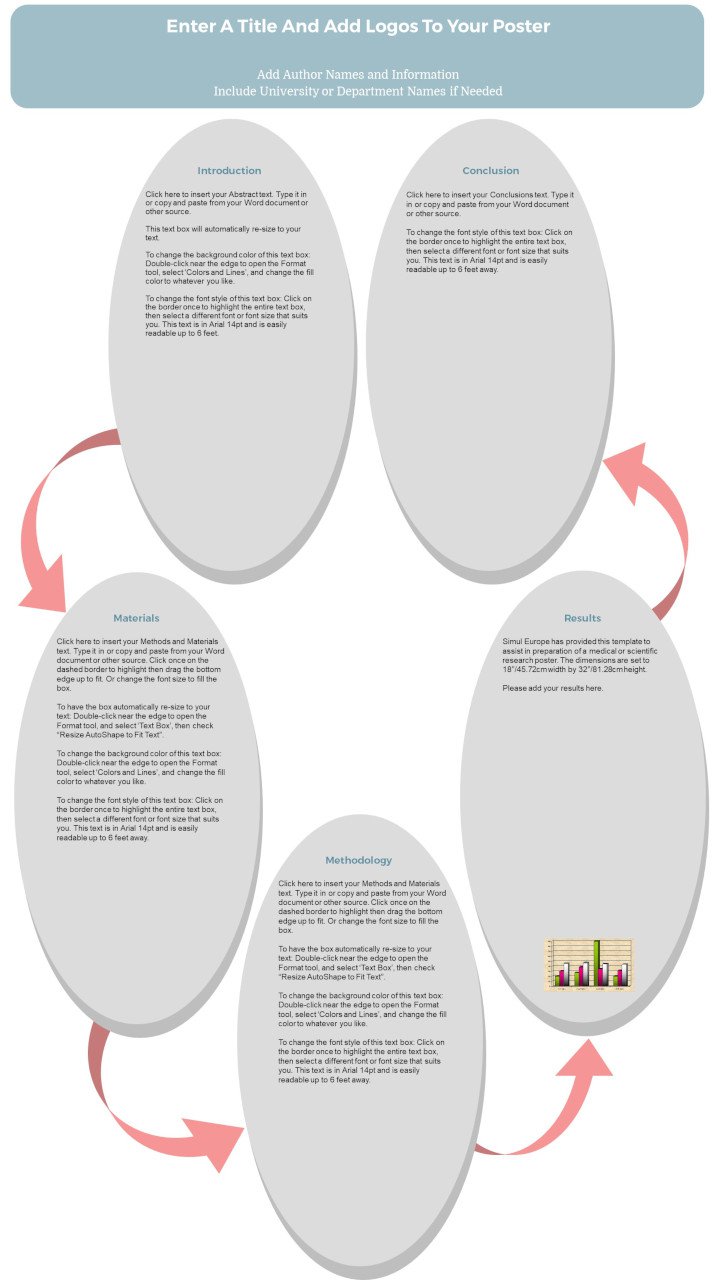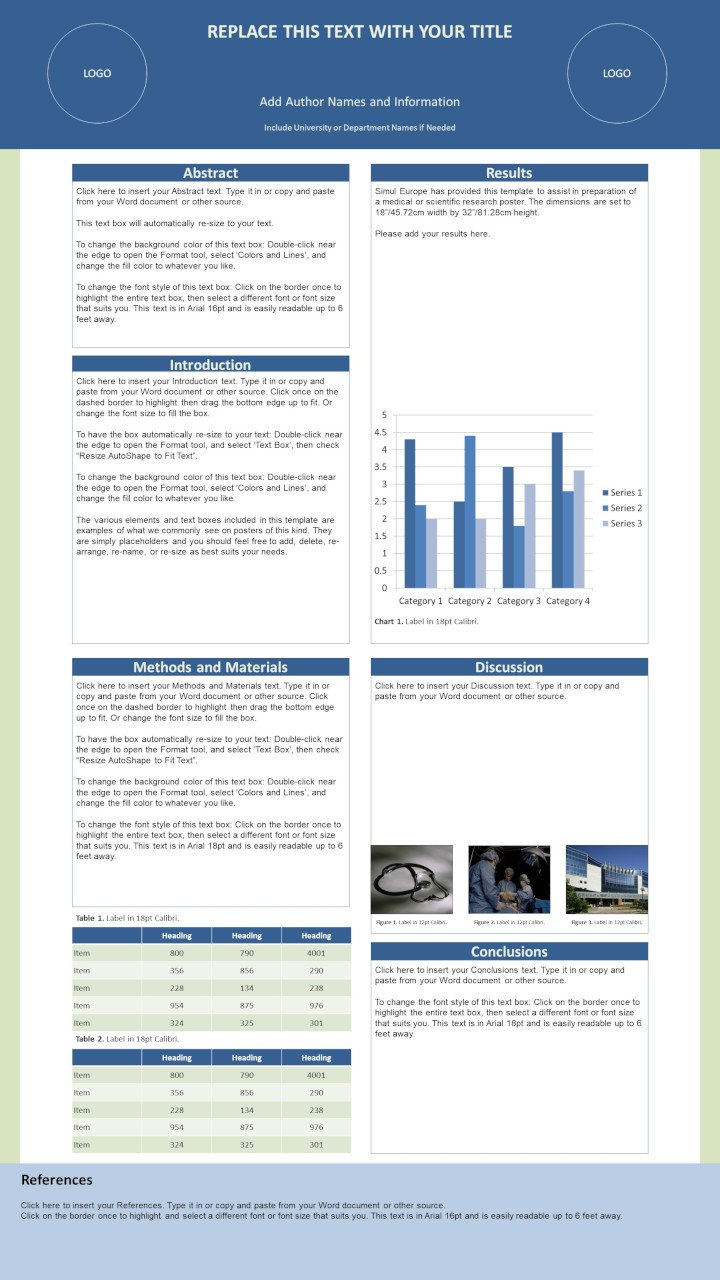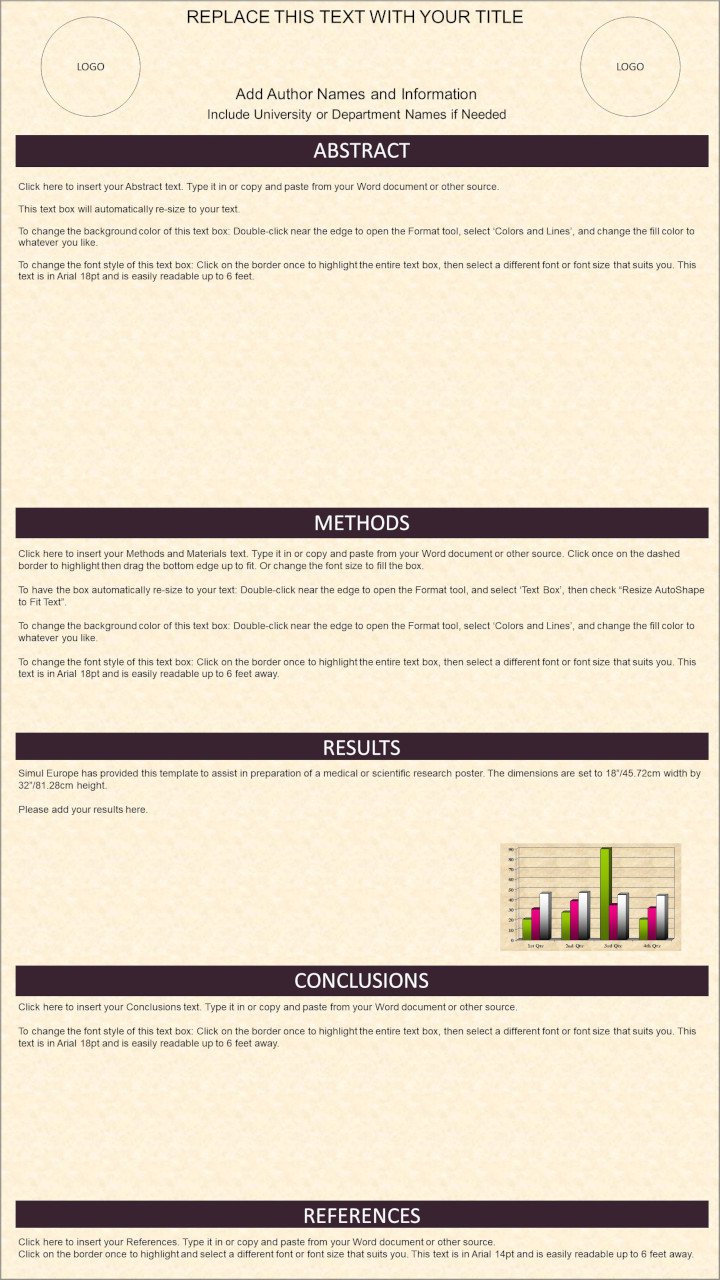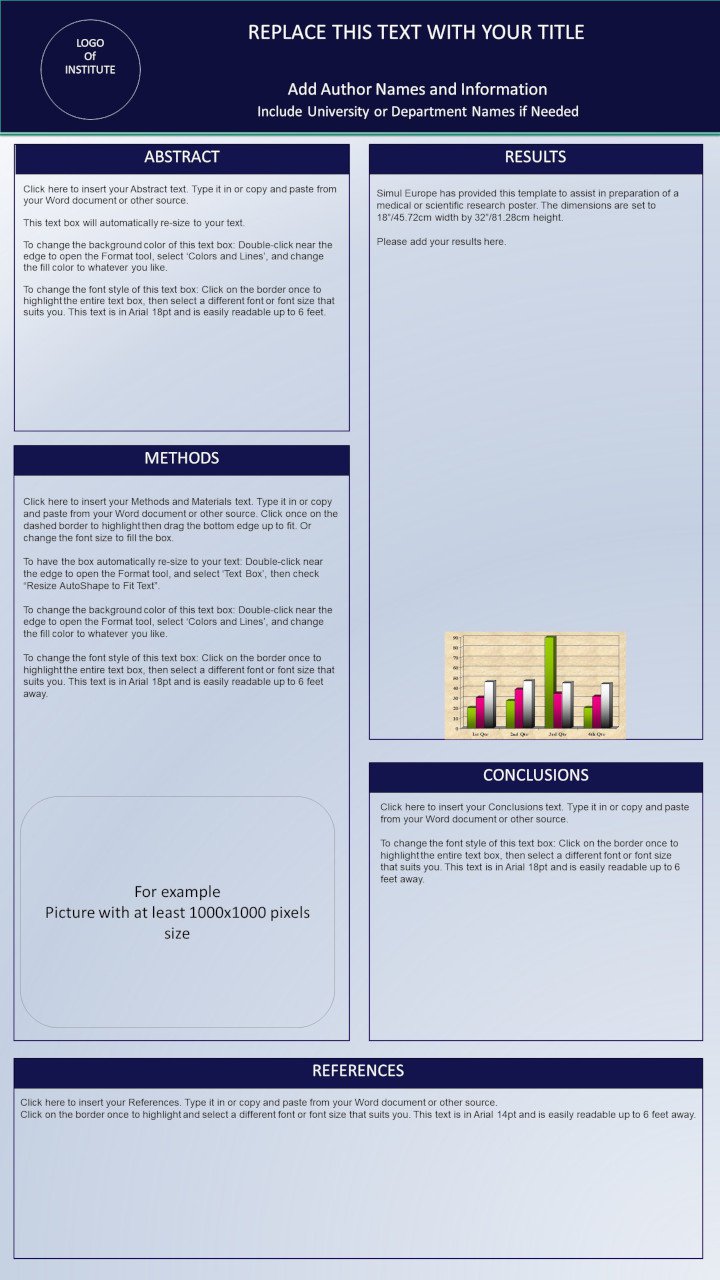E-POSTER
GUIDELINES
Instructions for e-Poster submission
HOW DO I PREPARE MY E-POSTER
You must first prepare a poster prior to uploading your e-poster
Step 1:
Prepare a one page poster document in power point or word document. You may download a template to prepare an e-poster.
Step 2:
General Information. How to prepare and submit your E-Poster:
- All E-Posters should be prepared in English.
- One Page Document
- Layout: Portrait (vertical orientation)
- Pixels: Minimum recommended size (format W x H) is 1125 x 2000px
- In inches/cm: 18”/45.72cm width and 32”/81.28cm height
- Format: 9:16
- DPI 300 pixels/inch
- File Size: Maximum file size without the video is 5MB.
- File Format: PDF (.pdf)
- Media: Images/photos, graphs and tables can be included in the e-poster.
- Multimedia: 2 videos can be uploaded in addition to E-Poster.
HOW DO I UPLOAD MY E-POSTER
Step 1:
Open your internet browser (preferable Chrome, Firefox or Safari) and go to the e-poster submission WEBSITE.
Step 2:
Enter your personal access information (username and password). The credentials has been provided to you through email. Click on “Login”.
Step 3:
Once you log in the system, you will be able to see the poster(s) you have to upload. To do this, please click the “Edit” button that will allow you to upload the file(s) and make any other changes.
Step 4:
Check all details of your e-poster and click “Next”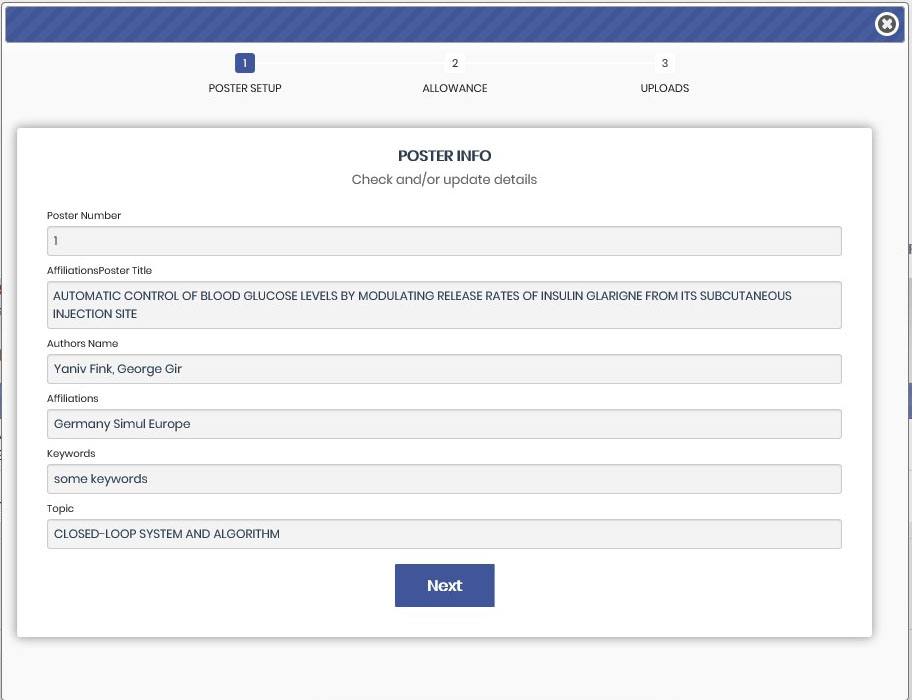
Step 5:
If you would like to give permission for other participants to download a copy of your e-poster (in PDF format), please make sure there is a check mark next to “Allow participants to download the e-poster in PDF format”.
If you would like to give permission for other participants to contact you during the conference, please make sure there is a check mark next to “Allow participants to contact you by email during the event”.
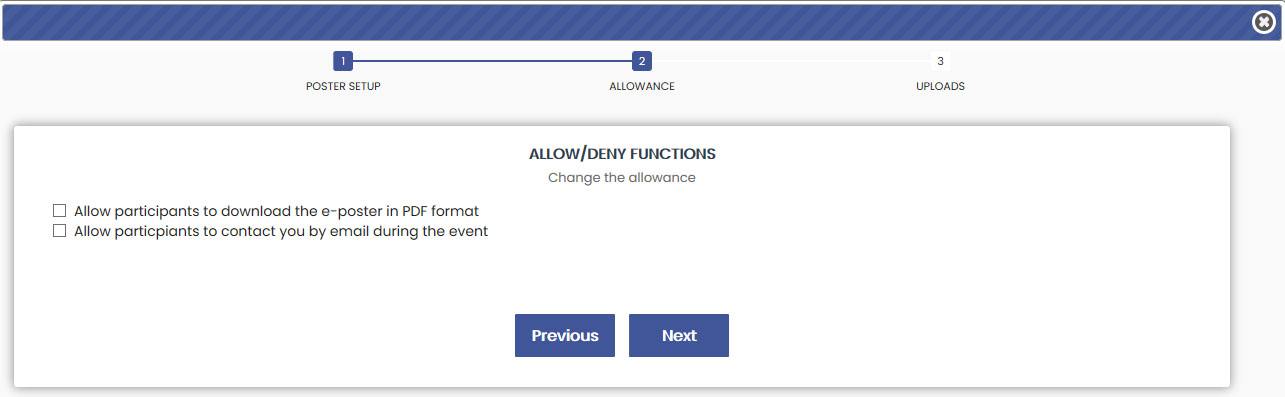
Step 6: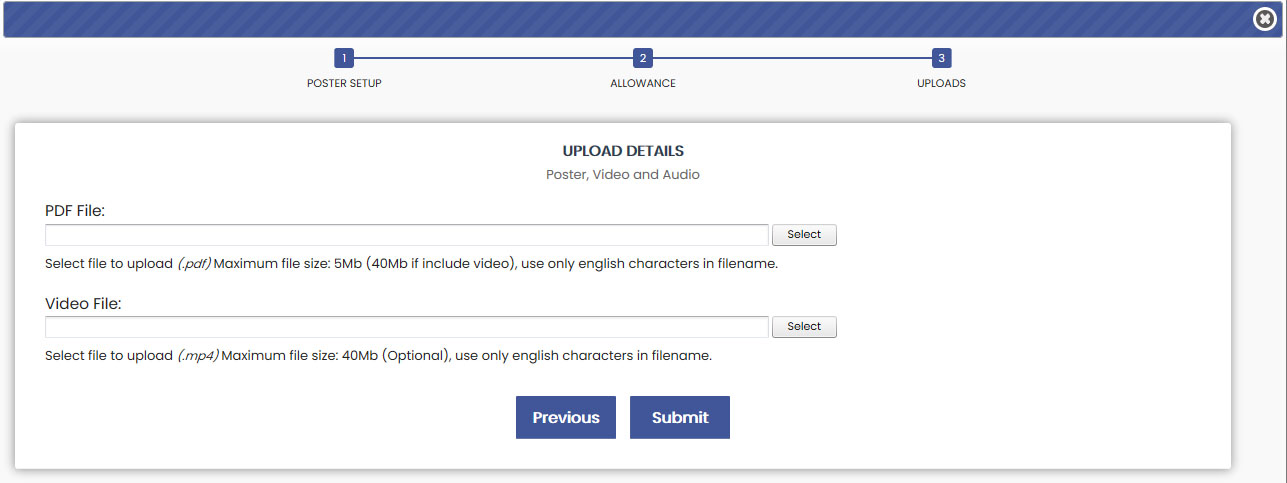
Upload your e-poster by clicking select under PDF File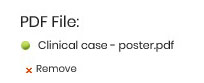
After successful upload you will green icon indicating the upload, if something will go wrong the red icon will appear with relevant text info.
(Optional) In additional you can upload two video files to present aside the e-poster.
The upload progress is the same as for e-poster upload.
Click on “Submit” and wait till everything is updated.
Step 7:
After successful submission, you will see red buttons indicating which files are uploaded.
Please make sure the file you are uploading is correct. If you upload the wrong file, please click “Edit” and return to step 3.